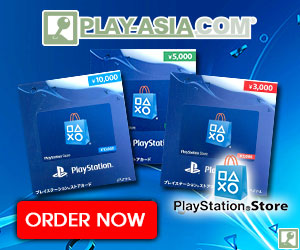Pour les non-initiés, un Hackintosh est un ordinateur d'une marque différente de celle d'Apple sur lequel on installe le système d'exploitation du Macintosh. Cette opération est théoriquement impossible à réaliser. C'est pourquoi on dit qu'il s'agit d'un hack du système d'exploitation, d'où le surnom de Hackintosh donné à chaque machine sur laquelle l'installation réussit.
J'ai donc entrepris d'installer Tiger (Mac OS X 10.4.8 pour être précis) sur mon vieux PC portable Toshiba TECRA 9100 qui approche les 7 ans de bons et loyaux services. Je dois avouer que je suis satisfait du résultat même si l'ordinateur se retrouve limité à sa plus stricte utilisation bureautique (lire la suite pour tous les détails : tutoriaux, liens utiles, vidéo de démonstration etc...).
A toute fin utile, voici un disclaimer de principe : gardez bien à l'esprit qu'Apple interdit l'installation de Mac OS X sur un ordinateur d'une autre marque, qu'il est indispensable de posséder une version commerciale officielle de cet OS pour pouvoir l'exploiter et que cette installation entraîne le formatage complet de votre disque dur. Soyez donc vigilant avec vos données. Par ailleurs, je précise que ma démarche dans cet article est purement expérimentale.
[ TUTORIAL ]
1/ Pour savoir si votre ordinateur portable peut devenir un Hackintosh, vous pouvez vous rendre sur le wiki du OSx86 Project qui référence tous les matériels compatibles en fonction des différentes versions de OS X (10.4.1 à la 10.5.7).
2/ J'ai fait une recherche avec la marque et le modèle de mon portable (Toshiba TECRA 9100) et le site m'a renvoyé une compatibilité connue avec les versions 10.4.6 et 10.4.8. Je me suis donc intéressé à la version la plus avancée (10.4.8).
3/ Le chapitre correspondant à ma machine indique que je dois me procurer l'image "JaS.Mac.OS.X.10.4.8.AMD.Intel.SSE2.SSE3.PPF.1". Toutes les images sont facilement trouvables sur Google. En fait, ces versions de OS X sont spéciales, pré-patchées pour être compatible.
4/ A partir de ce point, la marche à suivre est à peu près la même pour tout le monde. Vous devez simplement savoir si le processeur de votre ordinateur est de marque AMD ou Intel. Comptez 30 à 60 minutes pour l'installation.
- A/ Télécharger et graver l'image sur un DVD+R/-R (avec un réinscriptible, cela ne fonctionnera pas, j'ai testé :P)
- B/ Insérer le disque d'installation de OS X, puis redémarrer l'ordinateur de façon à ce qu'il boote sur le DVD
- C/ Le disque d'installation démarre, puis à l'affichage du menu, choisir la langue pour l'installation
- D/ En haut de l'écran, cliquer sur "Utilitaires" puis "Utilitaire de disque"
- E/ Sélectionner le DD ou la partition. Choisir l'onglet "Effacer", configurer le fomat du volume sur "Mac OS étendu (journalisé)" et l'effacer
- F/ Attendre que le processus soit terminé & fermer "Utilitaire de disque"
- G/ Suivre les étapes pas à pas, sélectionner le disque dur contenant la partition réalisée à l'étape E/ et choisir "Personnaliser"
- H/ Dans la fenêtre d'installation, sélectionner "Intel" or "AMD". Si d'autres éléments correspondent à votre matériel, les ajouter
- I/ Attendre le reboot de l'ordinateur et enlever le disque d'installation
5/ C'est terminé !
[ SITES DE RÉFÉRENCE ]
Comme un tutorial n'est jamais tout à fait complet et adapté, je vous en propose d'autres qui conviendront peut être mieux à votre situation. Même si l'image du DVD ou la machine ne correspondent pas, jetez-y quand même un œil, de nombreuses captures d'écran peuvent vous faciliter la tâche :
- Installer iDeneb 10.5.5 sur une Gigabyte 965P-DS4
- Installer iDeneb 10.5.5 sur une Asus P5Q
- Installer Darwin/x86 boot v5.0.132 sur une Asus P5W
- Installer Jas OS X 10.4.8
- Installer Kalyway 10.5.2 sur MSI Wind et Medion Akoya
En plus de l'incontournable wiki dédié au OSx86 Project, l'excellent Insanely Mac (forum, tutoriaux, news...) devrait répondre à la plupart de vos questions.
[ BILAN & VIDÉO ]
Comme je disais en introduction, l'ordinateur se retrouve limité à sa plus stricte utilisation bureautique : pas de Wifi, pas de réseau filaire, pas de son, pas de port SD Card. Mais malgré l'âge avancé du TECRA 9100, le système d'exploitation fonctionne à merveille et n'est pas lent. Voici une sélection d'applications (pas du tout exhaustive) fonctionnant dans cette configuration :
- MS Office 2004 (la 2008 fonctionne à partir de OS X 10.4.9)
- Photoshop CS (pas très véloce, mais complètement opérationnel)
- Open Office 3.1
- Stuffit Expander
- iStat Pro (widget de monitoring)